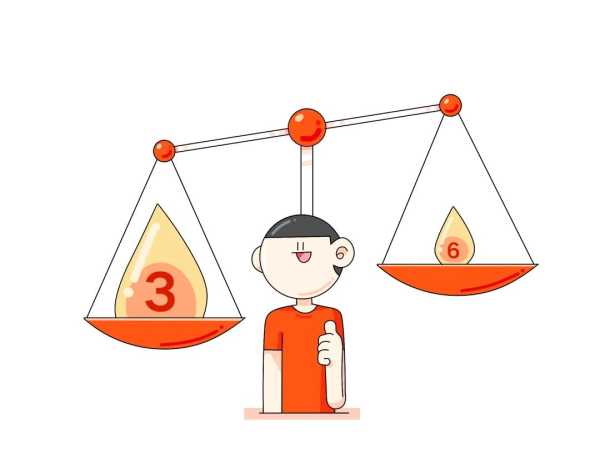电脑定时开机方法,win10设置每天自动开机,在Windows 10系统中设置每天自动开机,可以通过以下几种方法实现:
方法一:使用任务计划程序
-
打开任务计划程序:
- 按下“Win+R”键,输入“taskschd.msc”,然后按回车键。
- 或者,依次点击“开始”菜单、“所有应用”、“Windows系统”、“任务计划程序”。
-
创建基本任务:
- 在任务计划程序的操作菜单中,选择“创建基本任务”。
- 输入任务名称和描述,例如“每天自动开机”,然后点击“下一步”。
-
设置触发器:
- 选择“每天”作为触发频率。
- 设置具体的开机时间,点击“下一步”。
-
选择操作:
- 选择“启动程序”作为操作类型。
- 在“程序/脚本”框中,可以输入“rundll32.exe”(注意,这里实际上输入的程序或脚本可能因具体需求和系统配置而异,有些教程中提到的“gina”或其他脚本可能需要特定环境或权限才能运行)。不过,由于Windows 10的自动开机通常依赖于BIOS/UEFI设置和唤醒定时器,因此这里的“程序/脚本”和“添加参数”可能并不直接控制开机,而是作为触发开机动作的一个信号。为了确保自动开机成功,建议确保系统已设置为自动登录,并检查BIOS/UEFI中的唤醒定时器设置。
- 点击“下一步”。
-
完成设置:
- 确认任务设置无误后,点击“完成”保存设置。
方法二:通过电源选项设置(需BIOS/UEFI支持)
-
打开电源选项:
- 打开“开始”菜单,搜索并打开“电源选项”。
-
更改电源按钮功能:
- 在左侧菜单中选择“选择电源按钮的功能”。
- 点击“更改当前不可用的设置”。
-
启用唤醒定时器:
- 在“关机设置”部分,勾选“启用快速启动(推荐)”和“启用唤醒定时器”(如果可用)。
-
设置定时开机:
- 注意,Windows 10的电源选项通常不直接提供定时开机的设置。要实现定时开机,通常需要在BIOS/UEFI中进行设置。因此,这一步更多的是确保系统支持唤醒定时器功能,并为后续在BIOS/UEFI中设置定时开机做准备。
- 进入BIOS/UEFI设置(通常需要在启动时按下特定的按键,如Del、F2、F10等),找到与唤醒定时器或自动开机相关的选项,并按照说明进行设置。
注意事项
- BIOS/UEFI设置:不是所有电脑都支持通过BIOS/UEFI设置定时开机功能。如果电脑不支持此功能,则无法通过Windows 10系统本身实现定时开机。
- 自动登录:为了确保自动开机后能够直接进入系统,建议设置自动登录。这可以通过“netplwiz”命令来设置。
- 电源状态:电脑在关机前需要处于正确的休眠或睡眠状态。如果电脑完全关闭电源,则可能无法触发自动开机。
- 权限问题:在设置任务计划时,确保具有相应的权限。如果需要,请以管理员身份运行任务计划程序。
通过以上步骤,您可以在Windows 10系统中尝试设置每天自动开机。但请注意,由于不同电脑和BIOS/UEFI版本的差异,具体设置可能会有所不同。如果遇到问题,建议查阅电脑的用户手册或在线支持资源以获取更详细的指导。
版权声明:本站部分文章来源或改编自互联网及其他公众平台,主要目的在于分享信息,版权归原作者所有,内容仅供读者参考,如有侵权请联系我们,如若转载,请注明出处:https://www.huaxinbiji.com/102698.html