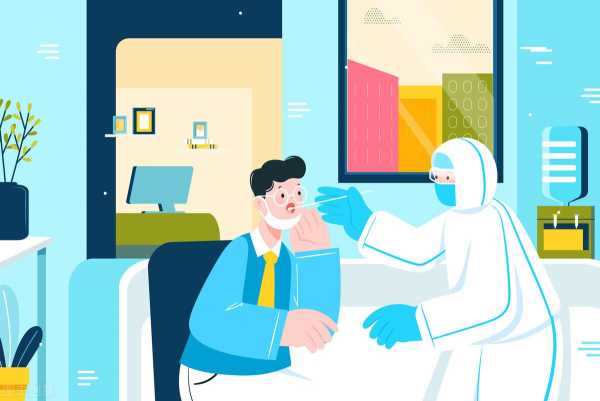电脑检测不到打印机怎么办?找不到打印机,当电脑检测不到打印机时,可以尝试以下步骤进行排查和解决:
一、检查物理连接
-
确保打印机已开启:检查打印机是否已经正确连接到电源,并且处于开启状态。
-
检查连接线:
- 如果打印机通过USB线连接到电脑,请检查USB线是否牢固地插入电脑和打印机的USB端口,尝试更换USB端口或使用不同的USB线缆。
- 如果打印机通过无线网络连接,请确保打印机与电脑在同一局域网内,并且无线网络信号稳定。
二、更新或重新安装打印机驱动程序
- 访问打印机制造商官网:找到对应型号的最新驱动程序进行下载。
- 卸载当前驱动程序:在Windows系统中,可以通过“设备管理器”找到打印机设备并卸载其驱动程序。
- 安装新下载的驱动程序:按照屏幕上的指示完成安装过程,并重启计算机和打印机。
三、检查设备管理器中的设置
- 打开设备管理器:右键点击“此电脑”或“我的电脑”,选择“属性”,然后在属性窗口中点击左侧的“设备管理器”。
- 查找打印机设备:在设备管理器列表中,找到“打印队列”或“打印机”部分,查看是否有任何打印机显示有黄色感叹号,这通常意味着该设备存在驱动问题或配置错误。
- 更新驱动程序:右键点击有问题的打印机,选择“更新驱动程序”,然后按照提示操作。
四、重置网络设置(针对网络打印机)
- 参考打印机手册:找到重置网络设置的方法。
- 重置网络设置:按照手册中的步骤重置打印机的网络设置,使其恢复到出厂默认值。
- 重新配置网络连接:使用打印机的控制面板或网络设置工具,按照初次设置打印机时的步骤重新配置网络。
五、执行系统故障排查
- 访问故障排查工具:在Windows系统中,通过搜索栏输入“故障排除”来访问故障排查工具。
- 选择打印机排查:选择“硬件和声音”,然后点击“打印机”开始排查,系统会自动检测并尝试修复一些常见的问题。
六、手动添加打印机
- 打开设备和打印机窗口:通过“控制面板”进入“硬件和声音”下的“设备和打印机”部分。
- 添加打印机:点击“添加打印机”按钮,选择“添加本地打印机或网络打印机”选项。
- 选择打印机模型:从打印机列表中选择正确的打印机模型,如果没有出现,请选择“创建新端口”并按照向导提示设置。
- 安装驱动程序:根据提示安装相应的驱动程序。
七、检查系统设置和防火墙设置
- 检查Spooler服务:确保“Print Spooler”服务正在运行。可以通过“服务”管理器找到该服务并检查其状态。
- 检查防火墙设置:确保防火墙没有阻止打印机的连接。可以在“控制面板”中的“系统和安全”部分进入“Windows防火墙”设置,确认打印机应用是否被允许通过防火墙。
八、联系技术支持
如果经过上述所有步骤仍无法解决问题,建议联系打印机制造商的技术支持部门,他们可以提供更专业的帮助。
通过以上步骤,您应该能够解决电脑检测不到打印机的问题。记得每完成一个步骤后都测试打印机是否能够正常工作,这样可以帮助您更快地定位问题所在。
版权声明:本站部分文章来源或改编自互联网及其他公众平台,主要目的在于分享信息,版权归原作者所有,内容仅供读者参考,如有侵权请联系我们,如若转载,请注明出处:https://www.huaxinbiji.com/102941.html